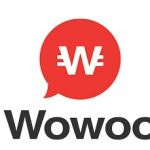2016年後半くらいからICOが本当に盛り上がっていますね。
「ICOをきっかけに仮想通貨の取引を始めた!」という方もいるのではないでしょうか?
ICOに参加したのはいいけれど、
「トークンが送られてきたらどうしたらいいのかわからない」
「ウォレットの作り方がわからない」
と戸惑っている方もいると思います。
ICOといえばイーサリアム系のトークン(ERC-20)の発行がほとんどでしたが、NEO系のトークン(NEP-5)も目立ってきています。
そこで今回は、NEOやNEP-5トークンを管理できる「NEONwallet」の作成方法をご紹介します。
WindowsやLinuxバージョンもありますが、Macにダウンロード・インストールする方法について詳しくまとめました。
トークン情報をウォレットに記憶させる「カスタムトークンの登録方法」についてもぜひ参考にしてみてください。

My Ether Walletのカスタムトークンの追加方法についてはこちらの記事をご覧ください。
仮想通貨NEOの特徴や将来性についてはこちらの記事にまとめています。
NEONwalletの作成方法(Mac編)
NEONwalletをMac上で起動する流れは以下の通りになります。
↓
MacにNEONwalletをインストール
↓
NEONwalletを起動
↓
ウォレットのアカウントを作成
以下にそれぞれの手順を詳しくご紹介していきます!
1.GitHubからアプリをダウンロード
こちら↓のサイトからダウンロードします。
https://github.com/CityOfZion/neon-wallet/releases(GitHub公式サイト)
赤枠のNeon-0.2.5.Mac.dmg(58.2MB)をクリックするとダウンロード開始します。

2.アプリをインストール
ブラウザの右上のダウンロードからこちら↓をクリック。

ダウンロードの確認が表示されるので「開く」をクリック。

3.アプリをインストール
こちら↓のポップアップが表示されるので、NEONwalletアプリをファイルに向かってドラッグします。

これでNEONwalletのダウンロードとインストールが完了です。
ここからウォレットのパスワードやアドレスの確認など行います。
4.NEONwalletを開く
アプリケーションを開くとNEONwalletが表示されているのでクリックします。

5.ウォレットの作成
「Create new wallet」をクリック。

6.パスワードの設定・秘密鍵の生成
ウォレットを開くときに必要なパスワードを設定すると秘密鍵も生成されます。
パスワードはアルファベットの大文字・小文字・数字を組み合わせです。
① パスワード
② パスワード(確認用)
③ 「Generate keys」をクリック

7.アカウント名の設定
アカウント名を設定して、秘密鍵などの情報をプリントアウトして保管しておきます。
① ウォレット名
② 「Save Account」をクリック
③ 「Print」をクリックして印刷

これでNEONwalletのダウンロードからアカウント作成までが完了しました。
パスワードや秘密鍵は厳重に保管しておきましょう!
カスタムトークンの追加方法
「NEONwallet」や「MyEtherWallet」でカスタムトークンとは、今までウォレットに入っていない、ICOなどで新しく発行された仮想通貨のことです。
NEOやNEOgasなどの既存の仮想通貨はあらかじめウォレットに情報が入っていますが、発行されたばかりの仮想通貨の情報が入っていない状態です。
ウォレットに新しい仮想通貨の情報を記憶させる「カスタムトークンの登録」という作業を行う必要があります。
具体的に「カスタムトークンの登録方法」についてご紹介します。
1.NEONwalletにログイン
「アプリケーション」からNEONwalletを起動します。

2.ログイン
アカウント名とパスワードを使ってログインします。
こちら↓をクリック。

アカウント名を選択し、パスワードを入力します。

3.トークン情報(スクリプトハッシュ)を入力
トップページからトークン情報を追加する画面へ移動します。
トップページ下部の「Participate in a token sele」をクリック。

「+Add a new token to purchase」をクリック。

スクリプトハッシュという英数字を入力してトークン情報をウォレットに記憶させます。
スクリプトハッシュはトークンの購入先からメールで通知されたり、また公式テレグラムなどで発表されます。
一番下の「script hash」という所に入力し「SAVE」をクリック。

これでカスタムトークンの登録が完了しました。
カスタムトークンの登録ができているか確認する方法ですが、
トップページの「Send」をクリックし、「Asset」をクリックすると、トークンシンボルが表示されます。
今回は「Wowbit(WWB)」を追加しました。
こちら↓のように追加されていますね。

カスタムトークンの登録をしたら確認してみましょう。
以上、今回はMacでNEONwallet(ネオンウォレット)を作成する方法についてまとめました。
カスタムトークンの登録は初めは難しく感じましたがやってみたらとても簡単でした。
トークンを管理するの重要な作業なのでしっかりやっておきましょう。
My Ether Walletのカスタムトークンの追加方法についてはこちらの記事をご覧ください。
仮想通貨NEOの特徴や将来性についてはこちらの記事にまとめています。
最後までお読み頂いてありがとうございました。