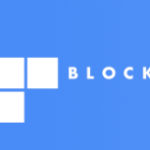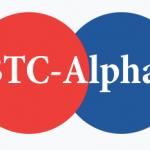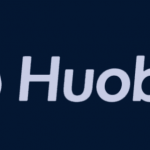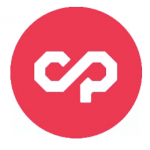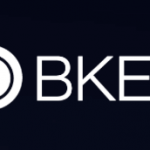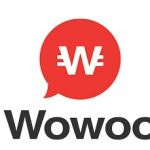日本国内のビットフライヤーやcoincheckでは扱っていない仮想通貨を多く取引ができるのがPoloniex(ポロニエックス)ですね。
仮想通貨に興味がある方なら聞いたことがあるのではないでしょうか?
海外の取引所なので登録が大変じゃないかと思っている方もいらっしゃるかもしれませんね。
そこで今回は、Poloniex (ポロニエックス)へのアカウント登録や二段階認証の設定方法についてご紹介します。

Poloniex(ポロニエックス)以外の海外取引所についてはこちらの記事をご覧ください。
Poloniex(ポロニエックス)の登録方法について
Poloniex(ポロニエックス)へのアカウント登録方法をご紹介していきます。
以前はアカウント登録をすれば利用できましたが、2017年9月ころから身分証明書を登録しないと取引できなくなっています。
アカウントの登録方法と身分証明書の登録方法について順番にご紹介したいと思います。
サイト内はすべて英語表記なので、自動翻訳機能がある「Google Chrome」を利用するのが便利です。
さらに、Google Chromeの最新版をダウンロードしてあると、カメラでの身分証明書の登録がスムーズに行なえますよ。
まずはアカウントの登録方法についてご紹介していきます。
1.Poloniex(ポロニエックス)の「Create your account」をクリック。
2.アカウントの必要事項を入力。

国を選択し、メールアドレスとパスワードを入力します。
「私はロボットではありません」にチェック。
「I agree to the Terms of Use」は利用規約です。
Google翻訳機能を使って目を通してからチェックを入れてくださいね。
一番下の「Register」をクリックすると、こちら↓の画面になります。

Poloniex(ポロニエックス)からのメールが届きます。
受信ボックスに入っていない場合は迷惑メールボックスに入っている場合があることもありますのでご確認ください。
3.登録したメールアドレスに届いているメールを開く。

メールを開き、本文中のURLをクリックすると「Sign In」のページが開きます。
4.サインインする。

「メールアドレス」と「パスワード」を入力し、「私はロボットではありません」にチェックを入れ、「Sign in」をクリックします。
こちら↓の画面に切り替わります。

5.アカウント情報を入力。
名前、名字、住所、郵便番号、電話番号を入力していきます。
※住所の英語表記が分からない方はこちら↓のサイトで住所を英語表記に変換することができますよ。

「I agree to the Terms of Use」は利用規約に同意するという意味です。
Google翻訳など使って利用規約を一読しておきましょう。
6.「Begin Verification」をクリック。
↓下のようなポップアップが表示され、身分証明証の登録に移っていきます。

「Start ID verification」をクリックすると、パスポートか免許証など身分証明書の写真の登録が始まります。
私が実際に登録した時は、パソコンに内蔵されているカメラを使用して登録できました。
以前は、画像ファイルを選択して登録する方法でしたが、以前とは変わったようです。
「Start ID verification」をクリックすると国とパスポートの種類を選択する画面が表示されます。
すでに「Japan」と選択された状態です。

※ここで運転免許証の選択が出てきませんでした。
以前は運転免許証でも登録できましたが、海外の取引所なので日本語表記の運転免許証では、身分証明書として認めてもらえないのかもしれません。
そのためパスポートで登録するのがオススメです。
国を変更する必要がなければそのまま進みましょう。

「ブラウザーからのカメラへのアクセスを許可してください」とういう表示がでるので同意します。
GoogleChromeの場合は画面の左上に許可を求める表示がでるので、「はい」を選択してください。
7.「パスポートの写真や住所等のページ」と「本人の正面像の写真」を撮影。
写真を撮る時は以下について注意しましょう。
- 文字がくっきり写っていること
- パスポートが指で隠れないこと
- パスポートの写真でメガネをかけていたら、メガネをかけて撮影します。
写真を撮った当時と同じように撮るということですね。
撮影が終わると下の画面に切り替わります。

メインページのプロフィールを見て「VERIFIED」となっていれば身分証明書の登録が完了です。

プロフィールと身分証明書が登録されるまで1~2ヶ月くらいかかることもあるとネットで情報を見ましたが、アカウントを登録して身分証明書を提出して口座開設するまでの時間は15分くらいに完了できました。
思っていたよりも早く口座開設できたのでよかったです。
口座開設が完了したら、次に設定しておきたいのが「二段階認証」ですね。
二段階認証をしてから身分証明書の登録方法も確認しておきましょう!
Poloniex(ポロニエックス)の二段階認証設定方法
二段階認証とは、ログインする時にIDとパスワードを入力する事に加え、アプリやメールによって確認コードを入力することです。
確認コードは使い捨てでその都度新しく生成されるものです。
仮にIDやパスワードの情報が盗まれて、他のパソコンでログインしようとしても、あなたのスマホに送られる「確認コード」が無ければログインする事ができません。
二段階認証は大切な財産を守るために重要なので、設定しておくことをおすすめします。
では設定方法をご説明していきます。
1.スマートフォンでアプリをダウンロード。
二段階認証を設定する前に、スマートフォンに「Google Authenticator」をダウンロードしておきましょう。
「Google Authenticator」二段階認証時に必要な「確認コード」を発行するアプリです。
▶ https://itunes.apple.com/jp/app/google-authenticator/id388497605?mt=8&uo=4&at=10l8JW&ct=hatenablog

2.ログイン後、「TWO-FACTOR AUTHENTICATION」をクリック。
ホーム画面の右上にあるスパナのマークをクリック→「TWO-FACTOR AUTHENTICATION」をクリックすると二段階認証の登録画面に移ります。

3.QRコードをスマートフォンアプリの「Google認証システム」から読み取る。
↓読み取るとこのような画面になります。

私は他にも二段階認証を使っているので、複数表示されていますが、一番下がPoloniex(ポロニエックス)の認証コードです。
4. 「I have backed up my 16-digit key」にチェック。
QRコード下の16-digit keyを印刷かメモをして保存しておきましょう。

この16-digit keyとは、スマートフォンの機種変更や紛失した場合に、本人かどうか確認するためのものです。
※「Print a backup of your recovery key」をクリックするとQRコードと16-digit keyを印刷できます。
もしくはスクリーンショットを撮って保存しておきましょう。
スマートフォンの機種変更や紛失した場合でも、新しい機種にアプリを移行し、QRコードを読み取って確認コードを発行できます。
5.ユーザーネーム(メールアドレス)、パスワード、二段階認証コードを入力。
スマートフォンに表示された認証コードは30秒ごとに変わります。
6. 認証コードが変わる前に「Enable 2FA」をクリック。

これで二段階認証が有効になります。
次にログインするときは、メールアドレス、パスワード、認証コードを入力する事になります。
二段階認証でセキュリティを強化しておくことはとても大切ですね。
忘れずに設定しておきましょう!
Poloniex(ポロニエックス)の登録方法などまとめ
アカウント登録方法と身分証明書の登録方法、二段階認証の設定方法をご紹介しました。
サイト内が英語表記ですが、ビットフライヤーやcoincheckの登録方法とさほど変わらないと思います。
アカウントを登録した後にプロフィールや身分証明書を写真で登録し、承認を待つ流れになりますが、以前よりも時間がかからなくなっているようです。
ポロニエックスを利用すると国内では取引でいない仮想通貨も扱っているので、取引の幅が広がります。
アルトコインの取引に興味がある方は登録しておきましょう。
Poloniex(ポロニエックス)以外の海外取引所についてはこちらの記事をご覧ください。
最後までお読み頂いてありがとうございました。