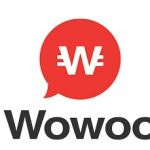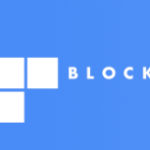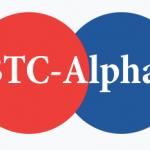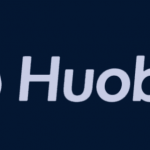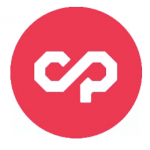Bit-Zは2016年にスタートした香港やシンガポールに拠点を置く取引所です。
ICO直後の仮想通貨が上場すると話題の取引所。
プレセールが数分で終了した「Wowbit」が2018年5月15日に上場しました。
またQuantaプロジェクトのトークンの1つ、「QNTU」が2018年5月30日に上場します。
今回は、Bit-Zについて以下の3点を詳しくご紹介します。
- 評判は?
- 登録方法・本人確認書類の提出方法
- 2段階認証設定方法

Wowbitの特徴についてはこちらの記事で紹介しています。
↓ ↓ ↓
Bit-Zで仮想通貨を買う手順についてはこちらの記事にまとめています。
↓ ↓ ↓
Bit-Zの評判は?メリット・デメリットは?
Bit-Zの評判を調べてみたのがこちら↓。
- 取引手数料が0.1%
- Binance(取引所)にない仮想通貨が取引できる
- ICO直後の仮想通貨が取引できる
- 上場してほしい銘柄を投票できる
- サイトがシンプルで見やすい
<デメリット>
- FXなどの先物取引はない
- 日本語に対応していない
手数料が低いことが大きなメリットですね。
また、Bit-ZにICO直後の仮想通貨が上場してから他の取引所に上場したときの価格の上場が期待できます。
日本語に対応していないのがデメリットですが、サイトがシンプルで見やすいので慣れるまでそれほど時間がかからないかなと思います。
Bit-Zの登録方法
Bit-Zの登録方法ですが、非常に簡単で5分程度で終わります。
登録状況によってアカウントレベルが異なり、取引に制限があります。

1日の出金額が多くなければアカウントレベル2まで登録しておけばいいかと思います。
以下では一番上のアカウントレベル3(本人確認書類提出)までの登録方法をまとめました。
1.Bit-Zにアクセス
Bit-Zにはこちらからアクセスできます。
▶︎ https://www.bit-z.com
2.「Sign Up」からアカウント作成
画面右上の「Sign Up」から新規登録します。

必要事項を入力します。
① メールアドレス
② ログインパスワード
③ ログインパスワード(確認用)
④ コードはそのままいしておいてOKです
⑤ 利用規約を読んでチェック

3.画像認証
こちら↓が表示されるので、丸のところにカーソルを合わせて右にドラッグします。

こちら↓の画面に変わりメールが届きます。

4.メール認証
メールが送られてくるので本文中のリンクをクリックします。
(迷惑メールに振り分けられているかもしれないので確認してみてください。)

5.ログイン
① メールアドレス
② パスワード
を入力して「Sign In」をクリック。

6.アカウントレベル1(生年月日登録)
トップページが表示されるので、画面右上の「Account」>「Verification」をクリック。
「 」
」
アカウントレベル1にするための必要事項を入力していきます。
(ユーザーIDとメールアドレスは自動で表示されています。)
① 氏名
② 生年月日
③ 取引パスワード
④ 取引パスワード(確認用)
⑤「Submit」をクリック

7.アカウントレベル2(住所と電話番号登録)
アカウントレベル2になると1日に2BTCまで出金ができるようになります。
住所の入力の際に注意事項が1つあります。
住所を入力する時は本人確認書類と表記を合わせましょう。
- パスポートの場合は英語表記
- 運転免許証の場合は日本語
提出する書類と入力した表記が異なっていると、本人確認書類が認められない場合があるようです。
必要事項を入力していきます。
① 国を選択
② 市区町村
③ 都道府県
④ 番地・建物名
⑤ 電話番号
⑥「Submit」をクリック

8.アカウントレベル3(本人確認書類の提出)
本人確認書類をアップロードし、アカウントレベル3になると1日に出金できる金額が10BTCまでに引き上げられます。
ネットでは運転免許証でも登録できるようなので試しに運転免許証を提出してみましたが問題なくできました。
アップロードする写真を2枚撮影しておきます。
- 本人確認書類
- 本人確認書類と「Bit-Z.日付」を書いた紙を持った自撮り

必要事項を入力し画像をアップロードします。
① 運転免許証番号
② 画像をアップロード
③ 「Submit」をクリック

これでアカウントレベル3まで設定できました。
2段階認証の設定方法
以下では2段階認証の設定方法について詳しくご紹介します。
自分の資産を守るためには2段階認証が重要なので、設定しておくことをおすすめします。
1.2段階認証アプリをダウンロード
2段階認証のスマホをアプリをダウンロードしておきます。

2.2段階認証画面へ
トップページの画面右上の「Account」>「2FA」をクリック。

3.16-Digit Keyを保管
QRコードの下の「16-Digit Key」をメモして保管しておきます。
(スマホが故障したりしてアプリが開けなくなった場合に必要になるので大切に保管しておきましょう。)

4.QRコードを読み込む
スマホアプリでQRコードを読み込みます。
こちら↓のようにアプリの画面に表示された6桁の数字が「認証コード」です。

5.必要事項を入力
QRコードの下に入力事項が表示されています。
①「Get Verification Code」をクリックし、認証コードを送る
② メール本文中の認証コード(6桁の数字)を入力します。
③ ログインパスワード
④ 2段階認証コード
⑤ 16-Digit Keyを保存しましたという所にチェック
⑥「Enable 2FA(2段階認証を有効化)」をクリック

ページ上部にこちら↓の表示が出ていれば2段階認証設定が完了しています。

以上、「Bit-Zの評判について」と「アカウントレベル3までの登録方法と2段階認証設定方法」についてまとめました。
登録は簡単で、5分程度で終わります。
ログインパスワードと取引パスワードがあるので、混同しないようにしっかりメモして管理しておきましょう!
Wowbitの買い方についてはこちらの記事にまとめています。
↓ ↓ ↓
Bit-Zに上場したクオンタ(QNTU)についてこちらの記事で紹介しています。
↓ ↓ ↓
最後までお読み頂いてありがとうございました。